Logbook
You can find all your flights in the Logbook screen of the app. By default, the Logbook screen is divided into two sections: Logbook and Review. The Logbook section contains the approved flights, which comprise your digital logbook.

 ;
;Review Section
The Review section is displayed whenever FlightGauge has detected new flights for which you were a working crew member, but also deadheads, commutes, or other non-duty flights. Those flights are always listed above the logbook section and should be approved to be logged or otherwise deleted.
Approve a Flight
If a flight listed in this section is a duty flight, you can approve the flight to move it to the Logbook section.
To approve, swipe right on the flight and press Approve.
Approving a flight will prompt you to choose whether to take landing credit. Subsequently, the flight will be moved to the Logbook section and removed from Review section.
| Approving a Flight |
|---|
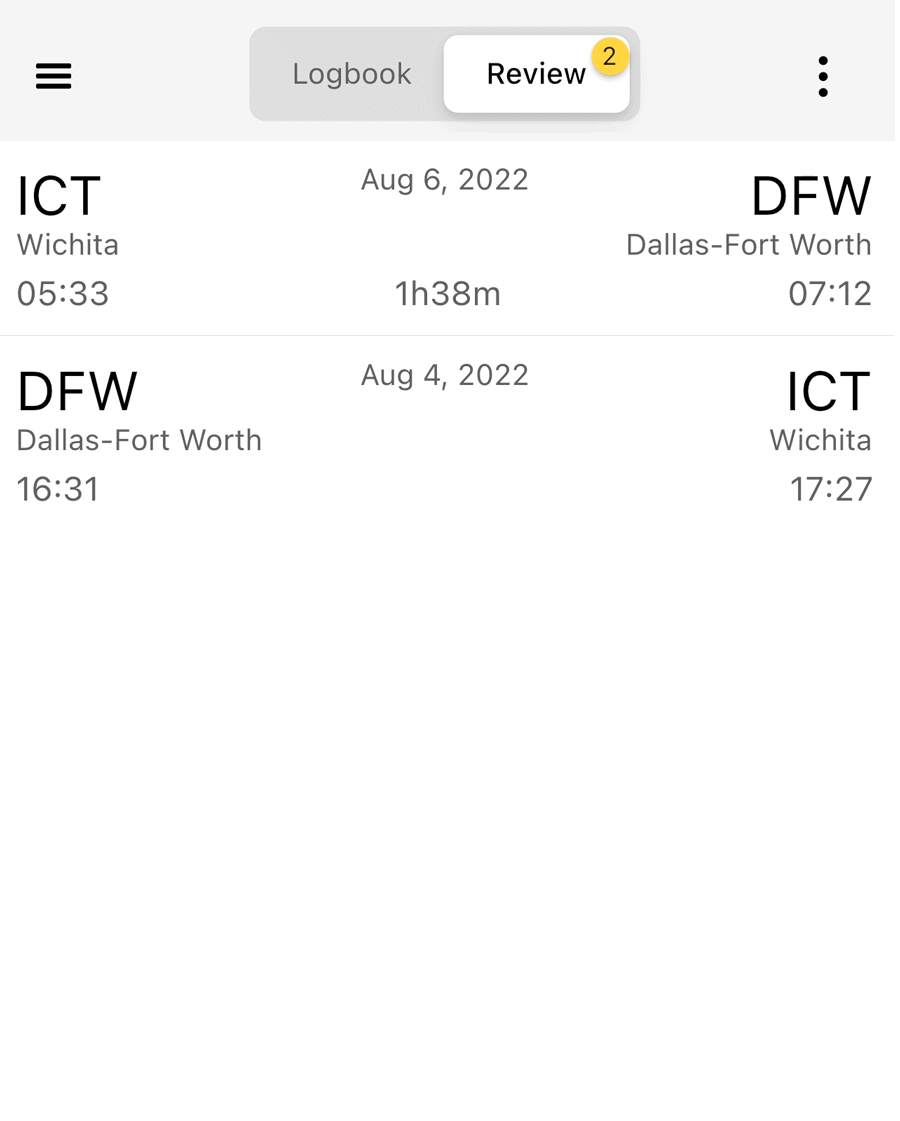 |
Delete Flight
If the detected flight was a non-duty flight, you can delete the flight.
To delete, swipe right on the card and respond to the prompt requesting confirmation.
The flight will be deleted and removed from the Review section.
| Deleting a Flight |
|---|
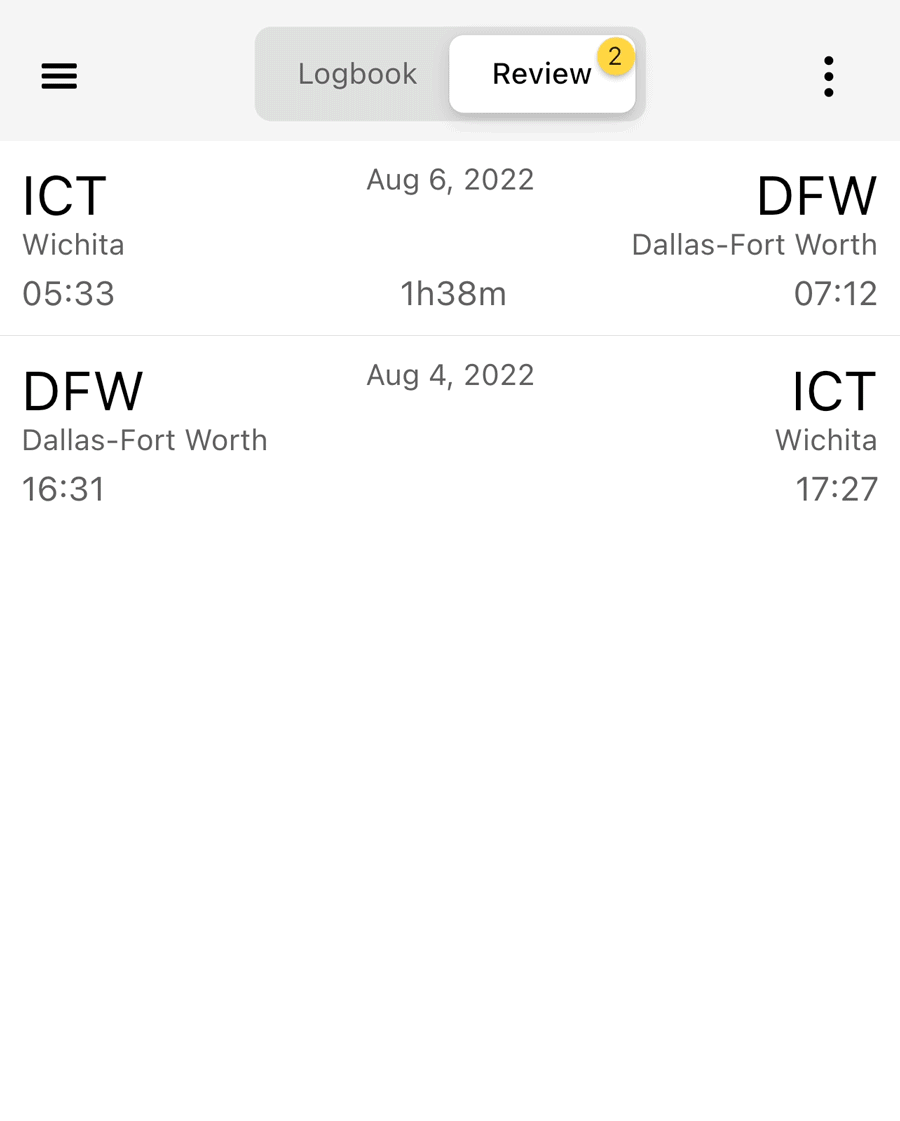 |
Add new flights
There are four ways to add flights to your logbook.
- AutoFlight
- QuickAdd
- Manual
- Import
AutoFlight
FlightGauge is designed primarily as a hands-off logbook. Once the app is installed and set up, flights are automatically detected and logged. Flights detected using AutoFlight will appear in the Review section of the logbook where you can approve, in case of duty flight, or delete, in case of deadhead/non-duty flight.
- Once a flight is detected, it may take between 30 minutes to an hour for the OOOI times to be populated.
- AutoFlight is not available on the FlightGauge Web App.
QuickAdd
The AutoFlight functionality is contingent on the app being open in the background/foreground. If the app was closed and your flight was not detected, you can use the QuickAdd functionality to add the flight.
QuickAdd only needs the Carrier (mainline), Flight Number, Departure Airport, and Departure Date to fetch the details. Unlike AutoFlight, QuickAdd assumes duty flight and will add it directly to your logbook.
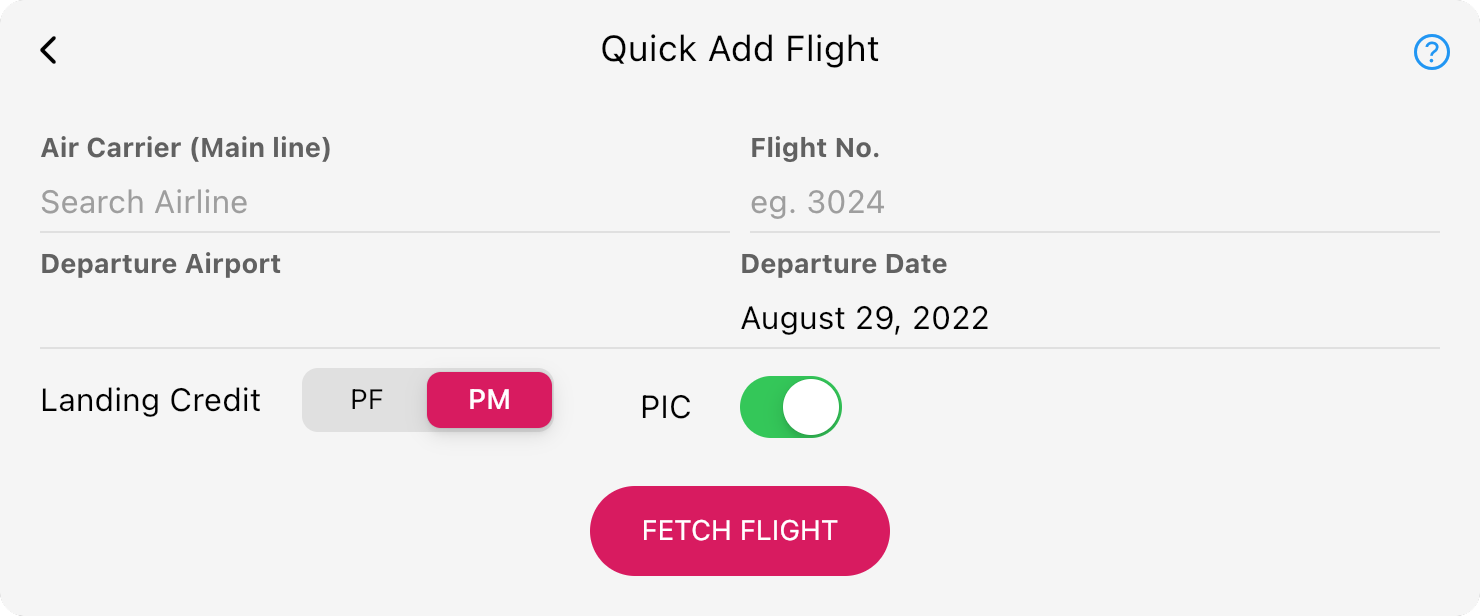
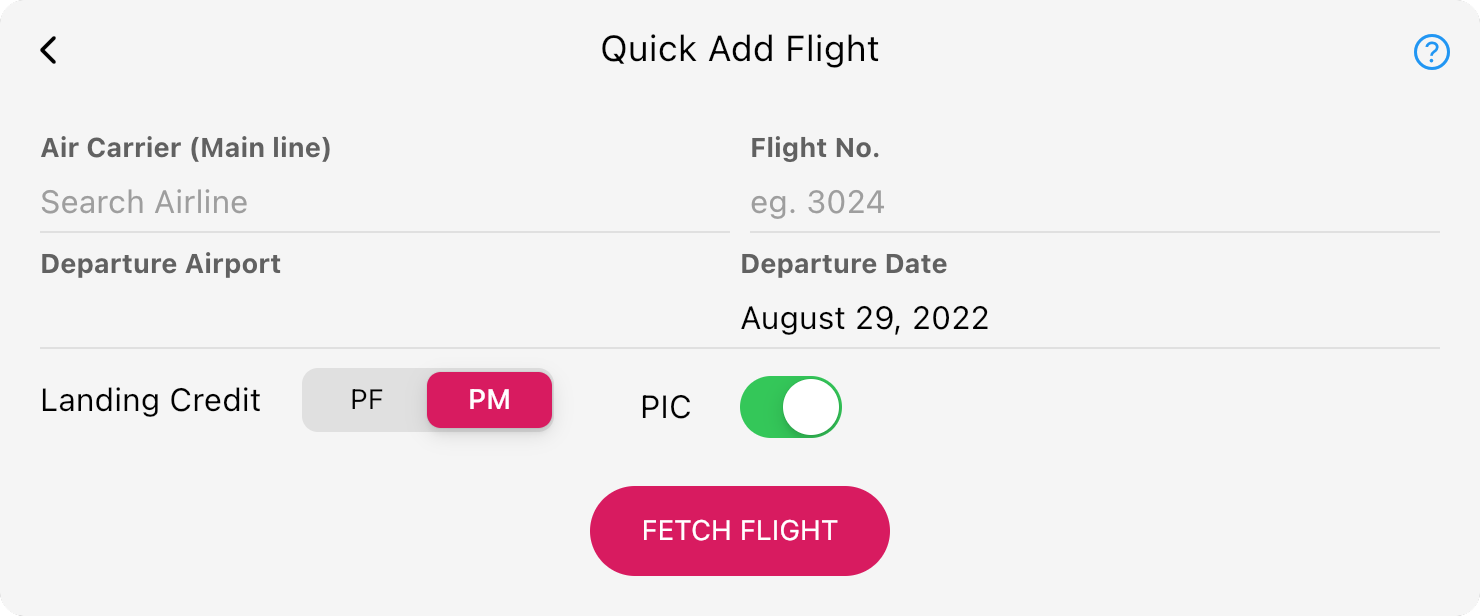 ;
;QuickAdd will only work on flights that have occurred in the past 48 hours.
Manual
If your flight was not detected using AutoFlight and was beyond the 48-hour window for QuickAdd, you can add a flight using the Manual method. You can manually input all the relevant details of the flight, and once saved, it will appear in your logbook.
Editing Flights
Editing flights can be done by clicking the Pencil symbol icon in the upper right corner of the flight details page.
Simply change properties of a flight and press Done to complete the process.
Changing flight times before flight details are synced may cause missing or incorrect flight information to be recorded.
Restore Deleted Flights
By default, deleted flights are hidden.
To restore deleted flights, tap on the settings page and select Show Deleted Flights. A new tab named Deleted will now appear in the logbook view.
Swiping deleted flights to the right will allow you to approve the flight and add it to the logbook.
Swiping deleted flights to the left will allow you to delete a flight permanently.
Deleted flights older than 30 days and permanently deleted flights cannot be recovered.
Bookmark Flights
FlightGauge allows you to bookmark flights for easy access by swiping an approved flight to the right and selecting the purple flag.
Quick Filter
FlightGauge allows you to filter your logbook based on these parameters:
- Filter by date in calendar view - will return any flights on a specified departure date.
- Filter by airports - will return flights that have departed from or arrived at the specified airport.
- Filter by user flag - will return flights that the user has flagged.
All Quick Filter options listed above can be combined or selected individually.
For more filtering options, consider creating a Stack. For help creating Stacks click here.