Logbook
AutoFlight
Why was my flight not detected?
Read about permissions: https://support.apple.com/en-us/HT203033
FlightGauge requires background location and activity access to detect take-offs and landings. In most cases setting the permissions correctly will fix the issue. You should see four green Allowed status indications for location, background location, motion, and auto-detection.
For Apple devices:
Make sure to allow FlightGauge to use your location and tap “Allow While Using App.”
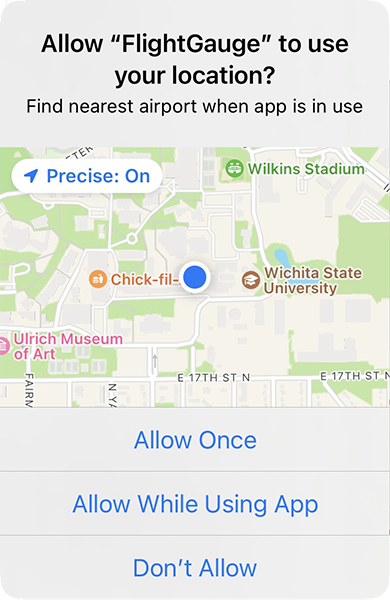
Next, be sure to enable the use of your background location by tapping "Change to Always Allow."
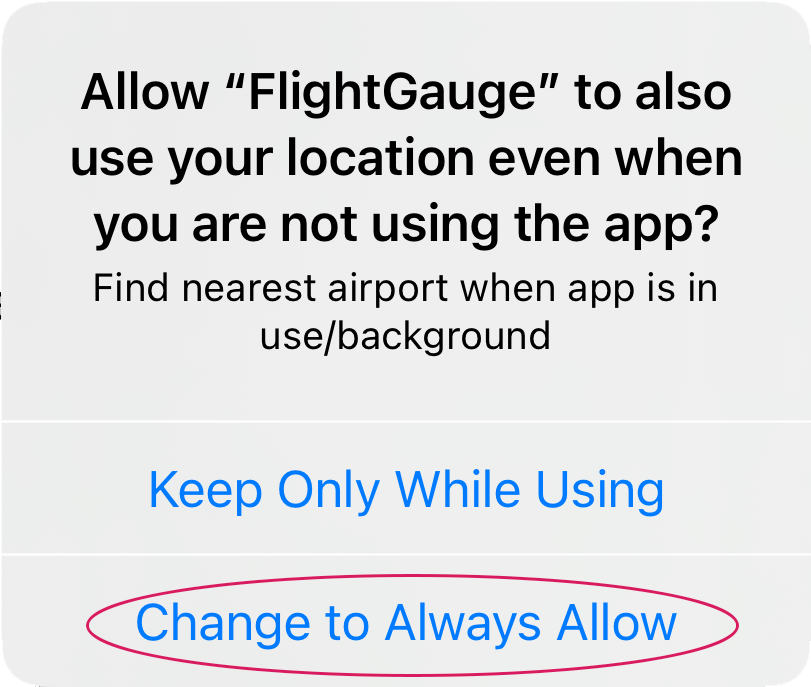
Motion & Fitness access is then enabled.
You can check your settings directly in FlightGauge under the Service Status on the Settings page. You should see green Allowed status indications for location and motion if set correctly. To make changes, go to Settings, FlightGauge, and change the location access to Always and enable Motions & Fitness access.
FlightGauge can be run on multiple devices simultaneously.
For optimal performance, we recommend installing FlightGauge on your EFB device with the best exposure to a strong GPS signal.
Apple devices learn and optimize system resources over time. This includes the use of background location. Take-off and landing tracking performance may improve after the app has been used for a while.
My flight is missing or has blank flight details.
On occasion, flight detail cannot be obtained for a particular flight. There are several potential causes for missing flight information.
Departure/Arrival times more than 1 hour off- Compare the flight times detected by FlightGauge and confirm that those times fall within 1 hour of the actual time you took off and landed.
Wrong Carrier selected- Under your profile, confirm that you have selected the correct carrier under which you are operating flights.
Internet Connection- For FlightGauge to collect flight details, an active internet connection is required. We recommend establishing an internet connection to the device that detects your flights at least once every 24 hours.
Airport not in Database- FlightGauge searches for nearby airports with commercial air service. On rare occasions, an airport with air service is not listed in our airport database. This could be because it offers only seasonal air service. Please contact us at support@nimbosys.com, and we will add the airport to our database. In the meantime, use the QuickAdd method to add the flight to your logbook.
Does AutoFlight detect and log commutes and deadheads?
FlightGauge will detect commutes and deadheads, but as with all other flights, the app will only log approved flights. Pilots who commute can specify a commuter city during the initial onboarding process or under your profile settings. Specifying a commuter city will let FlightGauge identify flights between your base and your commuter city as a possible commute. A message will alert you of a possible commute and provide a way to quickly delete the flight.
QuickAdd
The flight I added with QuickAdd is blank.
To use the QuickAdd method, ensure that your flight's departure time has occurred within the last 48 hours.
For the carrier field, select the Mainline/Parent Carrier under which the flight was operated.
Example: If operating a flight as American Eagle, you would select the carrier as American Airlines (AA). Similarly, KLM Cityhopper would be set to KLM.
Diversions
What happens when I divert to another airport?
Diversions introduce a higher level of complexity to the process of auto-logging a flight. The app will detect a diversion flight and attempt to find a match. Because the diversion is an unscheduled flight between the point of origin and the diversion airport, FlightGauge will not find the correct flight data. Consequently, the flight details will remain either blank or possibly show an incorrect flight.
To log the diversion leg, delete the detected blank or incorrect segment and use the QuickAdd method to re-add the flight. Select the departure airport, flight number, departure date, and FlightGauge will do the rest.
The recovery leg from the diversion airport to the destination is captured and logged automatically as usual. We are investigating ways for FlightGauge to process diversions automatically and will try to include this feature in a future release.
Example: Flight UA123 LHR -> ORD (Planned Route)
| Actual Route | Flight Data Provided |
|---|---|
| LHR -> YYR (unplanned stop/diversion) | NO (must be added with QuickAdd or Manually) |
| YYR -> ORD (Recovery Leg) | YES |
Deleted Flights
Can I restore a deleted flight?
Flights that were deleted within the last 30 days can be recovered quickly. By default, deleted flights are hidden.
To show deleted flights, tap on Settings and select the option to Show Deleted Flights which is located under the Advanced section of the settings page.
To restore a deleted flight, swipe the flight to the flight to the right and tap Approve. The flight will move to the logbook.
How can I permanently delete a flight?
After 30 days, a deleted flight will be purged and permanently deleted.
If you wish to permanently delete a flight before it reaches the 30-day mark, simply select a flight from the list of deleted flights, swipe to the left, and select Delete. Once you confirm your intentions, the flight will be permanently deleted.